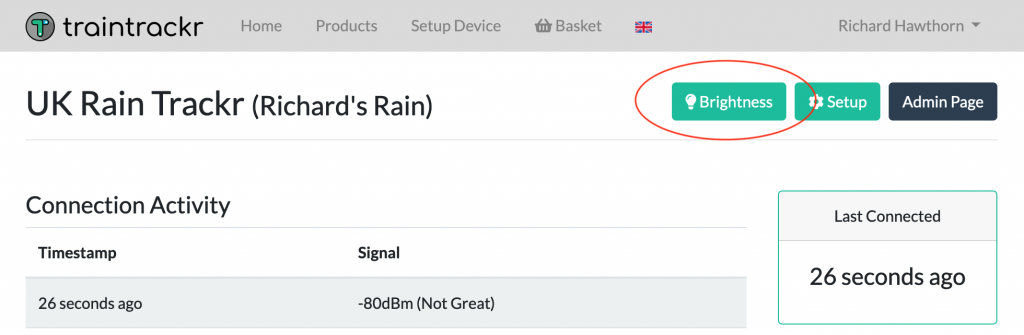Sometimes you might want to adjust the brightness of you board at night, either turning it down, or off completely to avoid night time distractions. With this in mind we’ve built ‘Night Mode’ to let you do this.
First you’ll need to set your timezone, so we can correctly calculate when to adjust the LEDs on your board. You can do this by heading to our website, logging in, and clicking ‘Select Timezone’ in the top right of the dashboard

Now you can click the board you want to adjust, and then the ‘Brightness / Night Mode’ button on the top of the page.

Here you’ll get a popup letting you adjust both daytime brightness, but also the nighttime settings.

You can adjust the brightness and night mode settings as required:
- Brightness – during normal operation, how bright should the onboard LEDs be?
- Enable [Night Mode] – should we enable the night mode settings?
- Night Brightness – How bright should the LEDs be at night? You can also select ‘LEDs off’.
- Night Starts – At what time do you want the night settings to start?
- Night Ends – At what time do you want the night settings to end?
Note: although you can’t adjust the brightness of our original 100mm x 100mm MBTA trackr, you can still setup night mode, turning the LEDs off at night.