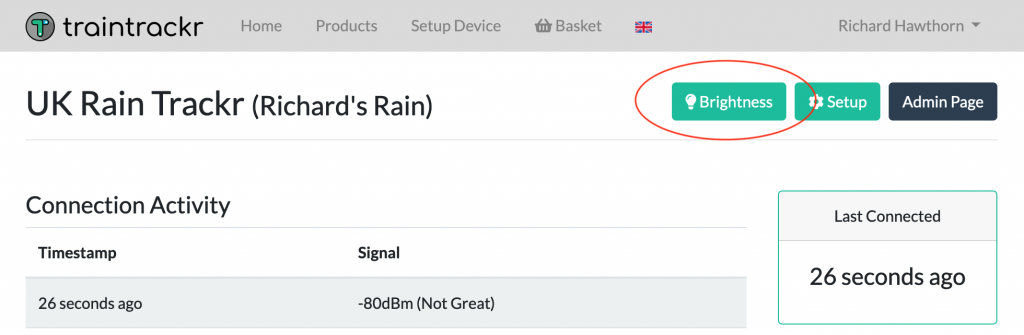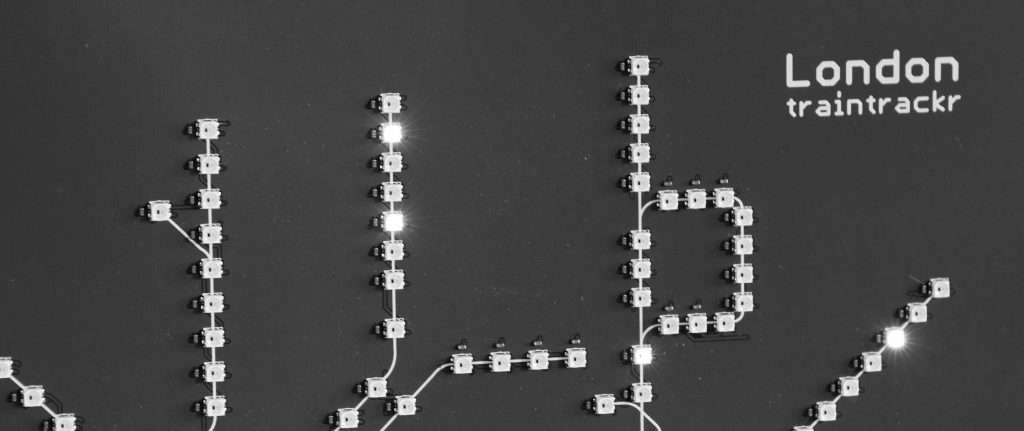We’ve built our trackr boards to be hackable, you can write your own code and upload it to your board as needed, displaying your own data, or changing the way you display our data.
However, at some point you may want to reset the board to it’s factory firmware, here’s how you do it.
Disclaimer: We can’t fully support boards when new firmware has been uploaded, and can’t guarantee that you’ll be able to factory reset. We’ll help point you in the right direction, but in the event your ‘brick’ your board or can’t get the below code working you may need to send your board back to us for a firmware upgrade.
First you’ll need to install the Arduino IDE and the ESP8266 board files, these can be found here:
- Arduino IDE – https://www.arduino.cc/en/Main/Software
- ESP8266 – https://github.com/esp8266/Arduino
We don’t provide access to our firmware directly, but give you a simple sketch that will connect to our servers and download the most recent firmware to your board.
The code for this can be found here: https://github.com/Traintrackr/base_firmware_updater
There are further instructions listed at the top of the Arduino sketch. You’ll need your WiFi SSID, WiFi password, and an update code from us to authorize the server update.
Send us an email if you need to update your board and we’ll send you the details you need.